How to Mass Delete Emails on Gmail: Quick Clean-Up!

To mass delete emails on Gmail, select the emails, click the trash icon, then empty the trash folder. Are you feeling overwhelmed by the sheer volume of emails clogging up your Gmail inbox?
Deleting emails one by one can be tedious and time-consuming. Fortunately, Gmail offers a simple solution to this problem. By following a few quick steps, you can easily mass delete emails and declutter your inbox in no time. We will walk you through the process of efficiently removing multiple emails from your Gmail account.
Let’s dive in and streamline your email management process for a more organized and stress-free inbox experience.
Introduction To Email Clutter
Email clutter can be overwhelming, but there’s a quick solution about how to mass delete emails on Gmail. Simply select the emails you want to delete and use the delete button or the trash icon. Keep your inbox organized and clutter-free with this simple tip.
Email clutter is an issue that most of us face on a daily basis. Our inboxes are overflowing with emails that we don’t need, and it can be challenging to keep up with them. In this blog post, we’ll be discussing how to mass delete emails on Gmail to help declutter your inbox and make your life easier.
The Impact Of Overflowing Inboxes
An overflowing inbox can have a significant impact on your productivity. It can be overwhelming and stressful to see hundreds or even thousands of unread emails. It can also lead to important emails getting lost in the shuffle. Additionally, having too many emails in your inbox can slow down your email client and make it harder to find what you need.
The Need For Regular Email Clean-up
Regularly cleaning up your email inbox is essential for maintaining productivity and staying organized. It’s a good idea to set aside some time each week or month to go through your inbox and delete any emails that are no longer needed. This will help keep your inbox manageable and prevent it from becoming overwhelming. To delete emails on Gmail, you can select multiple emails at once and then delete them in bulk.
You can also use filters to automatically delete certain types of emails, such as newsletters or promotional emails, to help keep your inbox clean. In summary, email clutter can have a significant impact on your productivity, and regular email clean-up is essential for staying organized. By following the steps outlined in this blog post, you can learn how to mass delete emails on Gmail and keep your inbox clutter-free.
Preparation Before Mass Deleting
Before mass deleting emails on Gmail, it’s crucial to take some preparatory steps to ensure that important messages are preserved and non-essential ones are identified. By following these steps, you can streamline the process and avoid inadvertently deleting critical information.
Backing Up Important Emails
To safeguard critical emails, create a backup by exporting them to your local drive or using a third-party email archiving service. This ensures that important correspondence is preserved and easily accessible even after mass deletion.
Identifying Non-essential Emails
Review your inbox to identify non-essential emails such as promotional newsletters, outdated notifications, and irrelevant subscriptions. Unsubscribe from any unnecessary mailing lists to prevent clutter and streamline the deletion process.
Using Gmail’s Native Tools
Gmail is known for its robust set of features that make managing emails a breeze. When it comes to mass deleting emails, Gmail provides several native tools that can save you time and effort. In this post, we’ll explore how you can utilize these tools to filter and delete emails in bulk.
Filtering Emails By Sender, Size, And Date
One of the most effective ways to mass delete emails on Gmail is by using the built-in filtering options. With these options, you can specify criteria such as sender, size, and date to quickly identify and delete a large number of emails.
To get started, follow these steps:
- Open Gmail and click on the search bar at the top of the screen.
- Enter the criteria you want to filter by. For example, if you want to delete emails from a specific sender, enter their email address in the “From” field.
- If you want to filter by size, use the “Size” field and specify a size range.
- To filter by date, use the “Date within” field and select a specific time frame.
- Once you’ve entered your desired criteria, click on the search button.
- Gmail will display all the emails that match your filtering criteria.
- Select the emails you want to delete by clicking on the checkbox next to each email.
- Once you’ve selected the emails, click on the trash bin icon to delete them.
Utilizing The ‘select All’ Feature
Gmail also offers a convenient ‘Select All’ feature that allows you to quickly select all the emails on a particular page. This feature can be especially useful when you have a large number of emails to delete.
To use the ‘Select All’ feature, follow these steps:
- Open Gmail and navigate to the folder or label that contains the emails you want to delete.
- Click on the checkbox at the top-left corner of the email list to select all the emails on the current page.
- If you have multiple pages of emails, click on the link that appears at the top of the email list to select all emails across all pages.
- Once you’ve selected all the emails, click on the trash bin icon to delete them.
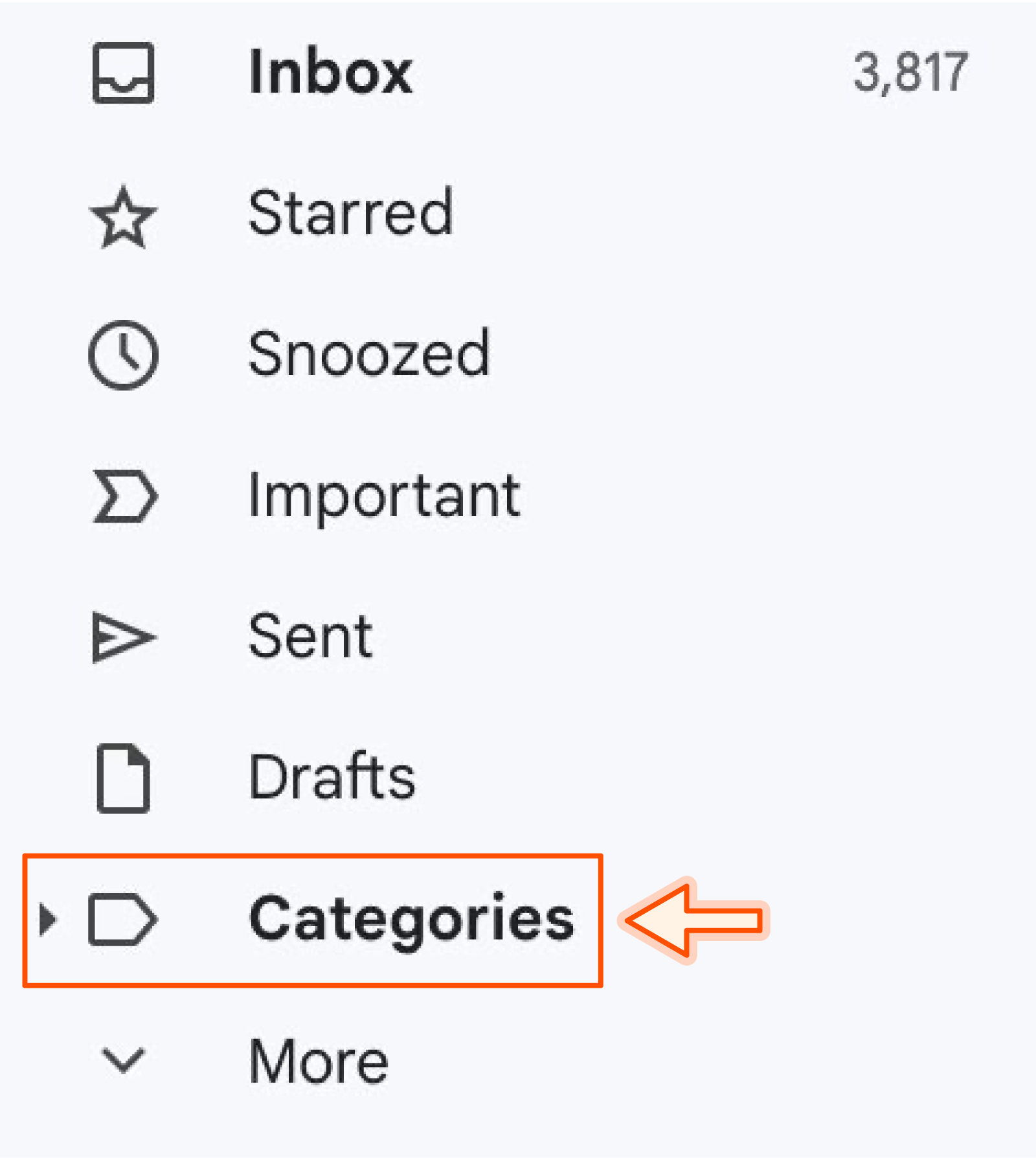
Credit: zapier.com
Advanced Search Queries
Discover advanced search queries to efficiently mass delete emails on Gmail. Learn how to streamline your inbox management by using specific search operators and filters to quickly delete unwanted messages in just a few simple steps.
Crafting Search Queries To Target Bulk Emails
Advanced search queries help you target and delete bulk emails efficiently.
- Utilize keywords to narrow down the emails you want to delete.
- Include specific terms to refine your search results further.
- Use operators like “from:”, “to:”, “subject:”, and “has:” for precise targeting.
Combining Filters For Precise Results
Combining multiple filters enhances the accuracy of your search queries.
- Use AND, OR, NOT operators to create complex search parameters.
- Combine filters like date range, sender, and keywords for specific results.
- Experiment with different combinations to find the most effective search query.
Automating The Clean-up Process
Automating the Clean-Up Process on Gmail can save you time and keep your inbox organized efficiently. By utilizing filters and labels, you can streamline the management of your emails effortlessly.
Setting Up Filters For Future Emails
Filters can automatically categorize and sort incoming emails based on criteria you set. To create a filter, click on the gear icon, select ‘See all settings’, and navigate to the ‘Filters and Blocked Addresses’ tab.
Creating Labels For Automated Sorting
Labels help in organizing emails effectively. To create a label, go to the left-hand sidebar, click on ‘More’, then ‘Create new label’. Once created, you can apply the label to incoming emails using filters.
.jpg)
Credit: business.tutsplus.com
Third-party Tools And Extensions
To mass delete emails on Gmail, you can use third-party tools and extensions. These tools offer features such as selecting and deleting multiple emails at once, saving time and effort. Simply search for a trusted tool or extension and install it to manage your Gmail inbox efficiently.
Recommended Tools For Bulk Deletion
Third-party tools and extensions offer efficient ways to mass delete emails on Gmail.
Ensuring Security When Using Third-party Services
To maintain security, be cautious when granting access to your Gmail account.
The Role Of Mobile Apps
Deleting Emails Through The Gmail App
Access Gmail app on your device.
Select emails to delete in bulk.
Tap the delete icon to remove.
Limitations Of Mobile Email Management
Mobile apps may have limited features.
Difficult to manage large quantities of emails.
Need internet connection for real-time updates.
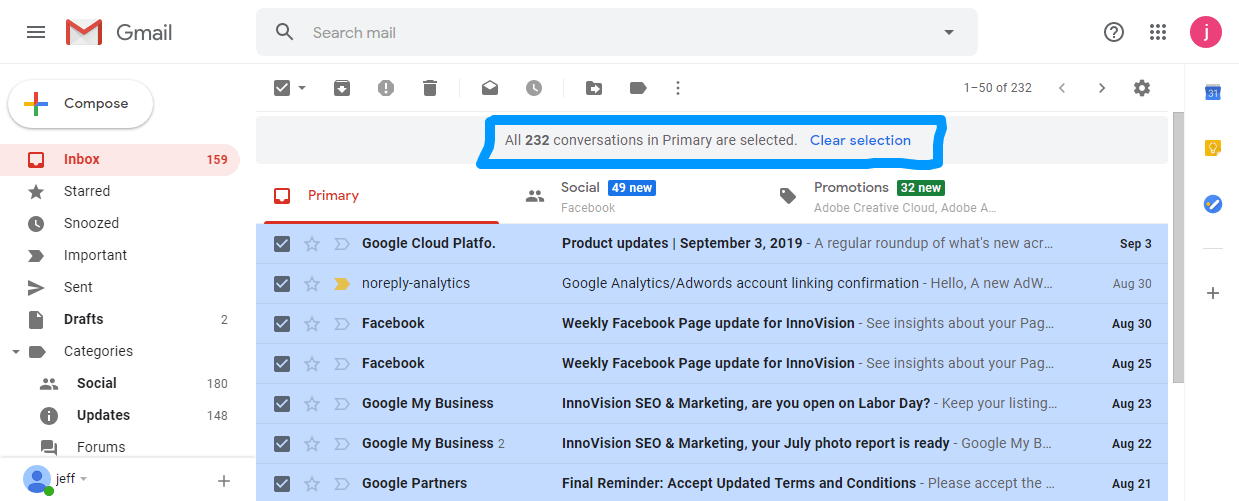
Credit: innovisionbiz.com
Maintaining A Clean Inbox
Efficiently manage your Gmail inbox by mass deleting emails. Select multiple emails and free up space effortlessly. Streamline your inbox for optimal organization and productivity.
Maintaining a Clean Inbox H3: Habits to Prevent Email Overload In today’s digital age, our inboxes can quickly become overwhelmed with a flood of emails. It’s easy to feel overwhelmed and spend countless hours sifting through messages, searching for important information.
However, by adopting a few simple habits, you can prevent email overload and maintain a clean inbox. One of the most effective habits to prevent email overload is to practice good email management. This means setting aside specific times during the day to check and respond to emails, rather than constantly being at the beck and call of your inbox. By allocating dedicated time slots, you can focus solely on emails and ensure that no messages slip through the cracks.
Another habit to prevent email overload is to unsubscribe from unnecessary mailing lists. Take a few minutes each week to review the newsletters, promotions, and updates you receive and unsubscribe from those that no longer serve a purpose. This will not only reduce the number of incoming emails but also declutter your inbox and make it easier to find important messages. H3: Periodic Review and Clean-Up Strategies
In addition to adopting good email management habits, periodically reviewing and cleaning up your inbox is crucial to maintaining a clean inbox. Here are some strategies you can implement: 1. Archive or Delete: Instead of keeping every email in your inbox, consider archiving or deleting messages that no longer require your attention. Archiving allows you to store emails for future reference without cluttering your inbox. Deleting unnecessary emails frees up space and ensures that you only have relevant messages in your inbox.
2. Use Filters and Labels: Gmail offers powerful filtering and labeling options that can help you organize and categorize your emails automatically. By setting up filters based on sender, subject, or keywords, you can automatically sort incoming messages into specific folders or apply labels for easy identification and retrieval. 3. Create Folders: Utilize folders or labels to categorize your emails based on different projects, clients, or topics. This allows you to easily locate specific messages and keeps your inbox organized. Remember to regularly review and clean up these folders to ensure they remain relevant and clutter-free.
4. Set Up Priority Inbox: Gmail’s Priority Inbox feature automatically identifies and separates important emails from less important ones. By customizing your settings and training Gmail to recognize your priorities, you can ensure that crucial messages are always front and center, while less important emails are tucked away. 5. Regularly Empty Trash and Spam: Don’t forget to empty your trash and spam folders regularly. These folders can quickly accumulate unnecessary emails, taking up valuable storage space. By regularly clearing them out, you can keep your inbox clean and optimize your account’s performance. By implementing these habits and strategies, you can prevent email overload and maintain a clean inbox.
Remember, a clutter-free inbox allows you to focus on what matters most and increases productivity in both your personal and professional life. So, take the time to develop these habits and enjoy the benefits of a well-organized email system. Remember, maintaining a clean inbox is not a one-time task but an ongoing process. By consistently practicing good email management habits and periodically reviewing and cleaning up your inbox, you can ensure that your email workflow remains efficient and stress-free.
Troubleshooting Common Issues
When mass deleting emails on Gmail, you may encounter some common issues that can be frustrating to deal with. In this section, we will address these issues and provide solutions to help you manage and troubleshoot any problems that may arise during the mass deletion process.
Dealing With Sync Errors During Deletion
If you encounter sync errors while trying to mass delete emails on Gmail, it can disrupt the deletion process and leave you with a cluttered inbox. To resolve this issue, ensure that you have a stable internet connection and try refreshing the page before attempting to delete the emails again. If the problem persists, consider signing out and signing back into your Gmail account to reset the sync and resume the deletion process.
Restoring Accidentally Deleted Emails
Accidentally deleting important emails can be distressing, but Gmail provides a safety net for such situations. If you have mistakenly deleted emails, you can easily restore them by accessing the “Trash” folder within your Gmail account. Simply select the emails you wish to recover and click on the “Move to” option to restore them to your inbox or a specific folder.
Frequently Asked Questions
How Can I Mass Delete Emails On Gmail?
To mass delete emails on Gmail, you can use the search bar to filter the emails you want to delete, select the checkbox at the top left corner to select all the emails on the page, and then click on the trash bin icon to delete them.
Alternatively, you can create a filter to automatically delete certain types of emails.
Can I Delete Multiple Emails At Once On Gmail?
Yes, you can delete multiple emails at once on Gmail. Simply select the checkbox next to each email you want to delete, or use the select all option to delete all emails on the page. After selecting the emails, click on the trash bin icon to delete them.
How Do I Permanently Delete Emails On Gmail?
To permanently delete emails on Gmail, you can go to the Trash folder, select the emails you want to delete permanently, and click on the “Delete Forever” button. Alternatively, you can enable the “Auto-Expunge” feature in the Gmail settings to automatically delete emails from the Trash after a certain period of time.
How Do I Delete All Emails In My Gmail Inbox?
To delete all emails in your Gmail inbox, you can use the search bar to filter all the emails in your inbox, select the checkbox at the top left corner to select all the emails on the page, and then click on the trash bin icon to delete them.
Keep in mind that this action will permanently delete the emails.
Conclusion
Deleting emails on Gmail can be a tedious task, but there are several methods to make the process faster and more efficient. Whether you choose to use the search bar, filters, or the mass delete feature, it’s important to regularly clean out your inbox to avoid clutter and improve productivity.
By following these tips, you can easily manage your email and keep your inbox organized. Keep in mind that Gmail also offers several other features to enhance your email experience, so don’t hesitate to explore and make the most of them.





