How to Blur Background on Zoom: Quick & Easy Guide

How to Blur Background on Zoom? To blur the background on Zoom, you can use the virtual background feature. Simply go to the settings menu in Zoom, select the “Virtual Background” option, and choose the blur effect.
This allows you to create a professional-looking background that keeps the focus on you during video calls. In today’s virtual world, video conferencing has become a common way to communicate and connect with others. With Zoom’s virtual background feature, you have the ability to blur the background, creating a more polished and distraction-free environment.
Whether you’re working from home, attending online meetings, or participating in virtual events, blurring the background can help enhance your presence and maintain a professional appearance. In this blog post, we will guide you on how to blur the background on Zoom, ensuring that you can make the most out of your video conferencing experience.
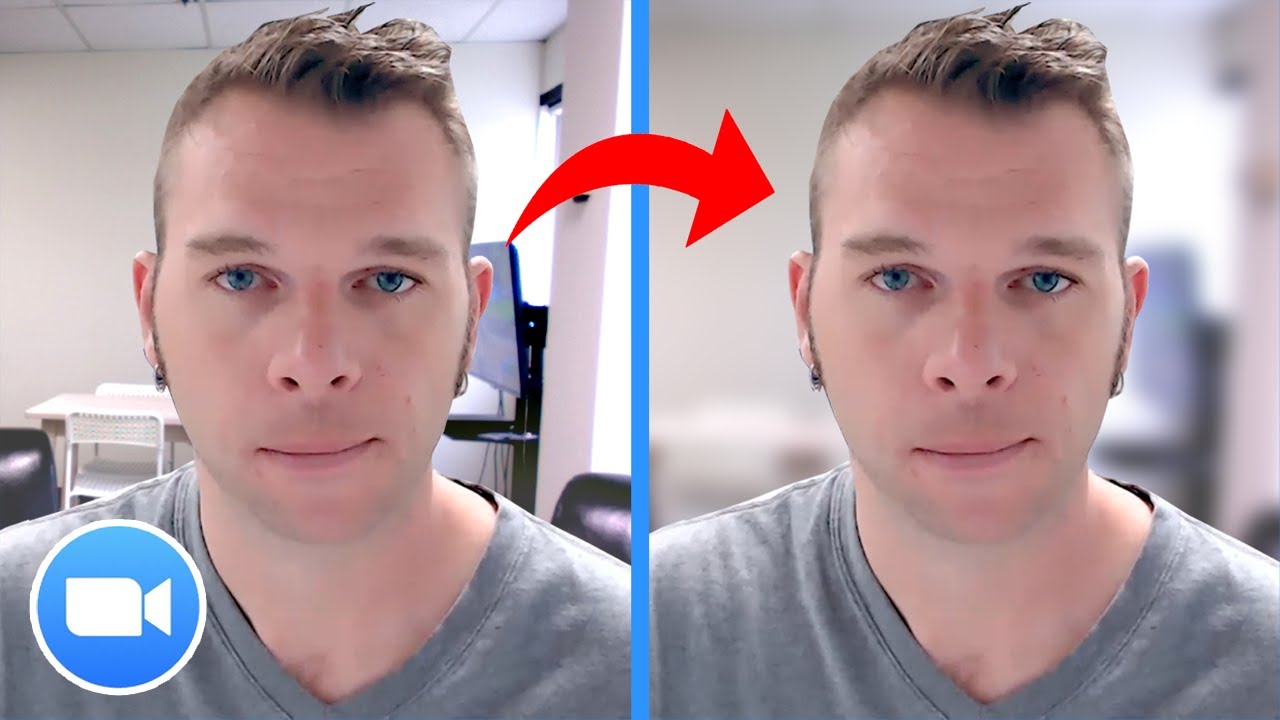
Credit: www.youtube.com
Introduction To Zoom Background Blur
Elevate your Zoom meetings with Background Blur. Easily blur your background on Zoom for a professional look. Enhance your video calls effortlessly.
The Rise Of Virtual Meetings
Virtual meetings are gaining popularity worldwide.
Zoom has become a go-to platform for remote communication.
Benefits Of Blurring Your Background
- Enhances professionalism during meetings
- Minimizes distractions from the background
- Focuses attention on the speaker
Zoom Background Blur is a feature that allows users to maintain privacy and professionalism during virtual meetings. It has become essential in the era of remote work and online communication. The rise of virtual meetings has made this feature highly sought after, as more people seek ways to improve their video conferencing experience.

Credit: www.obsbot.com
Essentials Before You Start
Prepare to enhance your Zoom background by mastering the art of blurring. Follow these steps to achieve a professional-looking backdrop for your video calls. Master the technique and impress your audience with a seamless and polished virtual appearance.
Before jumping into the process of blurring your background on Zoom, there are a few essential things to keep in mind. In this article, we will discuss the system requirements and updating Zoom to the latest version.
System Requirements
Before starting, make sure your system meets the following requirements:
- Windows 7 or later
- macOS 10.10 or later
- iOS 8.0 or later
- Android 5.0x or later
- Processor: Single Core 1Ghz or higher
- RAM: 2GB or higher
Updating Zoom To The Latest Version
It is important to update Zoom to the latest version to ensure that you have access to all the latest features, including the background blur feature. Follow these steps to update your Zoom app:
- Open the Zoom app on your computer or mobile device.
- Click on your profile picture in the top-right corner of the screen.
- Select “Check for Updates” from the drop-down menu.
- Follow the prompts to download and install the latest version of Zoom.
Once you have completed these steps, you can move on to the process of blurring your background on Zoom. By following these essential steps, you can ensure that your Zoom experience is smooth and seamless, allowing you to focus on the task at hand.
Step-by-step Guide To Blurring Background
If you want to add a professional touch to your Zoom meetings, blurring the background can be a great option. Whether you’re working from home or in a busy environment, blurring the background helps to keep the focus on you and eliminates any distractions. In this step-by-step guide, we’ll walk you through how to blur the background on Zoom, ensuring a clean and polished look for your video conferences.
Accessing The Settings Menu
The first step to blurring your background on Zoom is accessing the settings menu. Follow these easy steps:
- Open the Zoom application on your device.
- Click on the “Settings” icon located at the top right corner of the Zoom window.
- A settings menu will appear. Select the “Virtual Background” tab on the left side of the menu.
Navigating To The Background Options
Once you’re in the virtual background settings, it’s time to navigate to the background options and enable the blur effect:
- Make sure the “Virtual Background” option is enabled. If not, toggle the button to enable it.
- Below the preview of your video, you’ll find a list of available background options. Click on the “Blur” option to select it.
- Zoom will automatically apply the blur effect to your video, and you’ll see a preview of the blurred background.
That’s it! You have successfully blurred your background on Zoom. Now, when you join a meeting, your background will appear blurred, keeping the attention on you.
Remember, a clean and professional background can make a significant impact on how others perceive you during video conferences. With Zoom’s easy-to-use background blur feature, you can ensure a distraction-free environment and maintain a polished appearance throughout your virtual meetings.
Blurring Background During A Meeting
With the rise of remote work, virtual meetings have become a common way of communication. Zoom has emerged as one of the most popular platforms for virtual meetings. When attending a meeting, it’s essential to keep the focus on the speaker and their message, but sometimes a messy or distracting background can take away from that. This is where the blur feature on Zoom comes in handy, allowing you to blur the background and keep the focus on the speaker. In this article, we’ll discuss how to blur background on Zoom during a meeting.
Using In-meeting Controls
Zoom has made it incredibly easy to blur your background during a meeting. If you’re already in a meeting, click on the ‘More’ button in the meeting controls and select ‘Virtual Background.’ From there, select the ‘Blur’ option. This will automatically blur your background, keeping the focus on you and your message. It’s important to note that this feature is only available on desktop versions of Zoom and requires a green screen or a consistent background for the feature to work correctly.
Adjusting Blur Intensity
Zoom also allows you to adjust the intensity of the blur. If you find that the background is still slightly distracting, you can adjust the intensity of the blur to make it more effective. To do this, click on the ‘Virtual Background’ option and select ‘Blur Strength.’ From there, you can choose the level of blur intensity that works best for you. It’s essential to find the right balance between blurring the background and keeping yourself in focus.
If you’re looking to make your virtual meetings more professional, blurring your background is an excellent place to start. It’s quick, easy, and can make a significant difference in keeping the focus on you and your message. With these simple steps, you’ll be able to blur your background during a Zoom meeting and take your virtual meetings to the next level.
Troubleshooting Common Issues
When using Zoom, you may encounter common issues while trying to blur your background. Troubleshooting these problems can help ensure that your virtual meetings run smoothly and that your background blurs effectively. Here are some common issues you might face and how to address them:
Background Not Blurring
If your background isn’t blurring as expected, there are a few potential reasons for this issue. First, ensure that you have the latest version of Zoom installed on your device. Additionally, check that your computer meets the minimum system requirements for background blurring. You should also verify that your internet connection is stable, as poor connectivity can affect the blurring feature. If the problem persists, try restarting the Zoom application or your device.
Performance Problems During Blur
Performance issues during background blur can be frustrating, but there are steps you can take to address them. If you notice lag or stuttering while using the blur feature, close any unnecessary programs or browser tabs that may be consuming system resources. Additionally, consider reducing the number of participants in your meeting or adjusting the video quality settings within Zoom. It’s also important to ensure that your device’s hardware meets the recommended specifications for background blurring.
Alternatives To Blurring
Looking for alternatives to blurring your background on Zoom? Check out these tips to achieve a professional-looking background without using the blurring feature. Easily create a clean and distraction-free environment for your video calls.
If you’re looking for alternatives to blurring your background on Zoom, there are a few options you can explore. These alternatives can help you create a professional or fun virtual setting for your video meetings and presentations.
Virtual Backgrounds
One popular alternative to blurring your background on Zoom is using virtual backgrounds. With virtual backgrounds, you can replace your real background with an image or video of your choice. This allows you to create a personalized and engaging backdrop for your meetings.
To use virtual backgrounds on Zoom, follow these simple steps:
- Open the Zoom app and sign in to your account.
- Click on the settings icon in the top-right corner of the screen.
- Select the “Virtual Background” tab from the left-hand menu.
- Choose from the preloaded virtual backgrounds or click the “+” button to upload your own image or video.
- Ensure you have a clean and consistent background for the best results.
Using A Green Screen
Another option to consider is using a green screen. A green screen allows you to replace your background with any image or video, just like in a professional studio. This option provides you with more flexibility and customization options compared to blurring or virtual backgrounds.
To use a green screen on Zoom, follow these steps:
- Set up a green screen behind you.
- Open the Zoom app and sign in to your account.
- Click on the settings icon in the top-right corner of the screen.
- Select the “Virtual Background” tab from the left-hand menu.
- Check the “I have a green screen” box.
- Adjust the settings as needed for the best results.
Using a green screen can give your video meetings a professional and polished look, making it a great alternative to blurring.
So, if you’re looking to enhance your Zoom meetings and presentations, consider these alternatives to blurring. Whether you choose virtual backgrounds or a green screen, these options can help you create a visually appealing and engaging environment for your video interactions.
Best Practices For Professional Appearance
Proper Lighting
Position yourself facing a natural light source.
Camera Positioning And Angles
Elevate your camera to eye level for a flattering angle.

Credit: krisp.ai
Privacy And Security Considerations
Enhance privacy and security by blurring the background on Zoom to keep sensitive information or surroundings out of view. Simply navigate to the settings, select the “Background & Filters” tab, and choose the “Blur” option to safeguard your privacy during video calls.
Avoiding Sensitive Information Display
Ensure your background is blurred to prevent revealing sensitive details.
Understanding Zoom’s Privacy Settings
Review Zoom settings to safeguard your privacy during video calls.
Frequently Asked Questions
How Can I Blur My Background On Zoom?
To blur your background on Zoom, click the up arrow next to “Stop Video” and select “Choose Virtual Background. ” Then, click “Blur” under the Virtual Background tab.
Can I Blur My Background On Zoom Mobile App?
Yes, you can blur your background on the Zoom mobile app. After joining a meeting, tap the three dots in the lower right corner, select “Virtual Background,” and choose the “Blur” option.
What Should I Do If The Background Blur Is Not Working On Zoom?
If the background blur is not working on Zoom, ensure that your system meets the requirements for virtual backgrounds and that your Zoom app is updated to the latest version. Also, check your computer’s processing power and available memory.
Is It Possible To Customize The Level Of Background Blur On Zoom?
Yes, you can customize the level of background blur on Zoom. After selecting “Choose Virtual Background,” click the “Blur” slider to adjust the level of background blur according to your preference.
Conclusion
Incorporating a blurred background on Zoom can enhance your video calls. It adds a professional touch while maintaining privacy and eliminating distractions. By following simple steps, you can achieve a polished and focused appearance during your virtual meetings. Blurring your background on Zoom is a quick and effective way to elevate your video conferencing experience.





