How to Invert Colors on Chromebook: Quick & Easy Guide

To invert colors on a Chromebook, go to the Settings menu, click on Accessibility, and enable the High Contrast mode. This feature allows you to reverse the colors on your screen, making it easier to read or view content.
Welcome to our guide on how to invert colors on a Chromebook! Sometimes, you may find it helpful or more comfortable to have a different color scheme on your screen. Inverting colors can be especially useful for those with visual impairments or for reducing eye strain.
Fortunately, Chromebooks offer a simple way to achieve this. We will walk you through the step-by-step process of inverting colors on your Chromebook, so you can customize your device to meet your needs. Let’s get started!

Credit: www.wikihow.com
Introduction To Color Inversion On Chromebook
Discover how to invert colors on Chromebook to reduce eye strain and enhance accessibility. Simply navigate to Settings, select ‘Advanced’, then ‘Accessibility’, and toggle on the ‘High Contrast Mode’ for easy color inversion.
Color inversion on Chromebook is a feature that alters the colors displayed on the screen to improve visibility for users with visual impairments or those who prefer high contrast. The process involves reversing the colors of the interface, making it easier for some users to read text and view images.
Why Invert Colors?
Impact On Visual Experience
Color inversion can have a significant impact on the visual experience of Chromebook users. By reversing the colors of the display, it creates a high-contrast environment that makes it easier to distinguish between different elements on the screen. This feature can be particularly beneficial for individuals with certain types of color blindness or sensitivity to bright light.
Preparing Your Chromebook
To invert colors on your Chromebook, go to Settings, then Accessibility, and toggle on “High contrast mode. ” This feature enhances visibility and reduces eye strain while using your Chromebook. Customize color settings further to suit your preferences and improve your overall user experience.
Checking Chromebook Version
Before inverting the colors on your Chromebook, you need to check the version of your Chromebook. To do this, follow the below steps:
- Click on the status area on the bottom right corner of the screen.
- Select the Settings icon.
- Scroll down and click on the “About Chrome OS” option.
- You will see the version number of your Chromebook under the “Google Chrome OS” heading.
Updates And Compatibility
It is recommended to update your Chromebook to the latest version before inverting the colors. To update your Chromebook, follow the below steps:
- Click on the status area on the bottom right corner of the screen.
- Select the Settings icon.
- Scroll down and click on the “About Chrome OS” option.
- Click on the “Check for updates” button.
- If there are any updates available, click on the “Update” button to download and install them.
It is important to note that not all Chromebooks support the color inversion feature. To check the compatibility of your Chromebook, follow the below steps:
- Click on the status area on the bottom right corner of the screen.
- Select the Settings icon.
- Scroll down and click on the “Advanced” option.
- Under the “Accessibility” section, click on the “Manage accessibility features” option.
- Check if the “Invert colors” option is available. If it is available, your Chromebook is compatible with the feature.
Now that you have checked your Chromebook version and compatibility, and updated it to the latest version, you are ready to invert the colors on your Chromebook.
Step-by-step Guide To Invert Colors
Inverting colors on your Chromebook can be a useful feature for those with visual impairments or for users who prefer a high contrast display. By following these simple steps, you can easily invert the colors on your Chromebook and enhance your browsing experience.
Accessing Settings
To begin, you will need to access the settings on your Chromebook. Here’s how:
- Click on the time in the bottom right corner of your screen. This will open the system menu.
- From the system menu, click on the gear icon to open the settings.
Navigating To Accessibility Features
Once you have accessed the settings, you will need to navigate to the accessibility features. Follow these steps:
- In the settings menu, scroll down and click on “Advanced”.
- Under the “Accessibility” section, click on “Manage accessibility features”.
Activating Color Inversion
Now that you have reached the accessibility features, you can activate color inversion. Here’s what you need to do:
- Scroll down to the “Display” section and click on “Color inversion”.
- Toggle the switch to the right to activate color inversion.
That’s it! You have successfully inverted the colors on your Chromebook. You can now enjoy a high contrast display that suits your preferences or visual needs.
Shortcuts For Quick Color Inversion
Discover quick shortcuts to invert colors on your Chromebook effortlessly. Easily navigate through the settings to achieve color inversion with just a few simple steps. Improve your browsing experience and customize your device to suit your preferences.
Shortcuts for Quick Color Inversion Inverting colors on Chromebook is a great way to reduce eye strain and make the screen easier to read. But did you know that there are shortcuts you can use to quickly toggle the color inversion on and off? Keyboard Shortcuts The easiest way to invert colors on your Chromebook is to use the keyboard shortcut. Press and hold the Ctrl and Shift keys, then press the Refresh key (which looks like a circular arrow). This will instantly invert the colors on your screen. To turn off color inversion, simply press the same keyboard shortcut again. Quick Settings Toggle
Another way to quickly toggle color inversion on and off is to use the Quick Settings menu. To access this menu, click on the status area in the bottom right corner of your screen, then click on the gear icon to open Settings. From there, click on the Accessibility section, then toggle the Color Inversion switch on or off. In addition to these shortcuts, you can also customize the color inversion settings to your liking.
For example, you can choose to invert only the colors of the web page you’re viewing, or you can invert everything on your screen. To do this, go to Settings > Accessibility > Manage accessibility features > Invert colors and choose the options that work best for you. Using these shortcuts and settings, you can quickly and easily invert colors on your Chromebook to reduce eye strain and make your screen easier to read. Give it a try and see how it works for you!
Adjusting To The New Color Scheme
Easily adjust to the new color scheme on your Chromebook by inverting colors. Simply go to Settings, then Accessibility, and turn on the High Contrast Mode to improve visibility and reduce eye strain. This simple tweak can make a big difference in your browsing experience.
Adjusting to the New Color Scheme As you adjust to the new color scheme on your Chromebook, optimizing visibility becomes essential for a comfortable browsing experience. Customizing further settings allows you to tailor the display to your preferences.
Optimizing Visibility
To optimize visibility on your Chromebook, navigate to the Settings menu. Adjust the brightness level to suit your environment. Utilize the high contrast mode for enhanced readability. Consider enabling the magnifier tool for improved focus.
Customizing Further Settings
Customize further settings by accessing the Chromebook’s display settings. Experiment with the color inversion feature to determine the best setting for your visual comfort. Explore the various options available for font size and style. In conclusion, adjusting to the new color scheme on your Chromebook involves optimizing visibility and customizing further settings. By utilizing the available features, you can tailor the display to your specific needs and enhance your browsing experience.
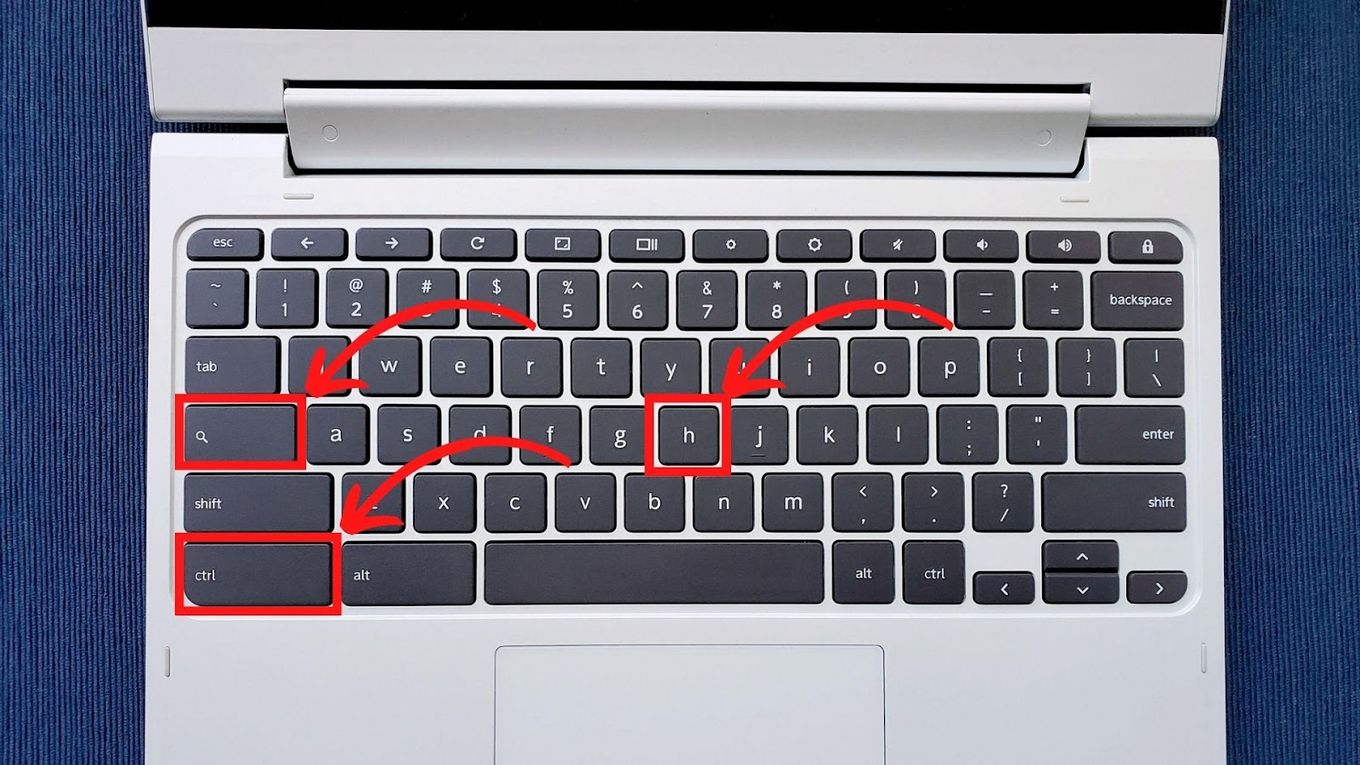
Credit: alvarotrigo.com
Troubleshooting Common Issues
Inverting colors on your Chromebook can provide a unique and personalized browsing experience. However, like any technology, there may be times when you encounter common issues while trying to invert colors. Don’t worry, we’ve got you covered! In this section, we will discuss some troubleshooting tips to help you overcome these problems and get your colors inverting properly again.
Colors Not Inverting Properly
If you notice that the colors on your Chromebook are not inverting properly, there are a few things you can try to resolve this issue:
- Check for Updates: Ensure that your Chromebook is up to date with the latest software version. Sometimes, outdated software can cause compatibility issues with color inversion.
- Disable Extensions: Certain extensions or third-party apps may interfere with the color inversion feature. Disable any recently installed extensions and check if the colors start inverting correctly.
- Clear Cache and Cookies: Accumulated cache and cookies can sometimes affect the functionality of color inversion. Clearing them can help resolve the issue. To do this, go to Chrome Settings, click on “Privacy and Security,” and then select “Clear browsing data.”
- Restart Chromebook: A simple restart can often fix minor glitches. Try restarting your Chromebook and see if the colors start inverting properly after rebooting.
- Contact Support: If none of the above steps work, it may be time to reach out to the Chromebook support team for further assistance. They have the expertise to diagnose and resolve any underlying issues.
Restoring Default Settings
In some cases, you may want to revert the color inversion settings back to their default state. Here’s how you can do it:
- Open Chrome Settings: Click on the three vertical dots located at the top-right corner of your Chrome browser window and select “Settings.”
- Advanced Settings: Scroll down to the bottom of the Settings page and click on “Advanced” to expand additional options.
- Accessibility Settings: Under the “Accessibility” section, click on “Manage accessibility features.”
- Color Inversion: Look for the “Invert colors” option and toggle it off to disable color inversion.
- Confirm Changes: A confirmation pop-up will appear. Click on “Disable” to restore the default color settings.
By following these troubleshooting steps, you should be able to resolve common issues related to color inversion on your Chromebook. Remember to keep your software up to date, disable any interfering extensions, clear cache and cookies, and restart your device if needed. And if all else fails, don’t hesitate to seek support from the Chromebook team. Now, you can enjoy browsing with inverted colors hassle-free!
Benefits Of Inverting Colors
When it comes to using a Chromebook, inverting colors can offer several benefits. Let’s explore the advantages of inverting colors on your Chromebook.
Reduced Eye Strain
Inverting colors can reduce eye strain by minimizing the harsh contrast between the screen and the surrounding environment.
Enhanced Night Reading
For night reading, inverting colors can create a warmer screen tone, making it easier on the eyes in low-light settings.
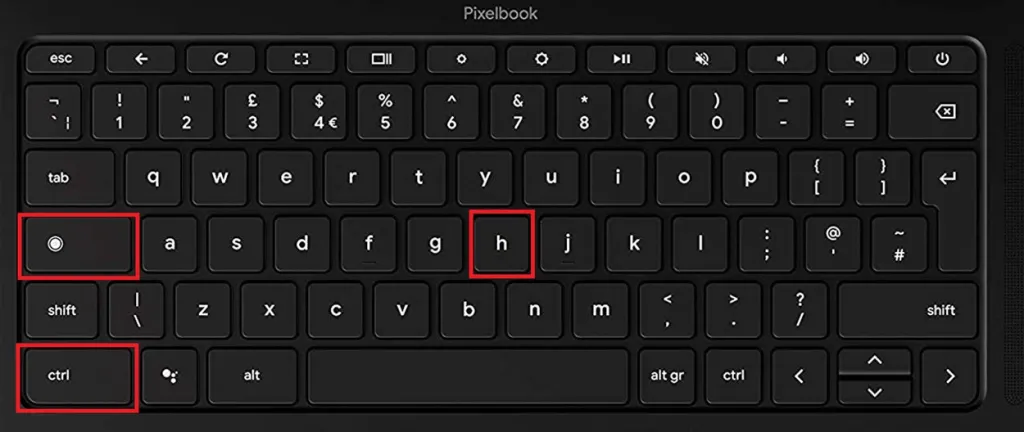
Credit: beebom.com
Additional Accessibility Features On Chromebook
Additional Accessibility Features on Chromebook provide valuable tools to enhance user experience for individuals with diverse needs.
Magnifier Tools
Chromebook offers Magnifier Tools that enlarge on-screen content for better visibility.
High Contrast Mode
High Contrast Mode enhances visual clarity by adjusting color contrast on Chromebook.
Screen Reader
Screen Reader on Chromebook reads out on-screen text for users with visual impairments.
Frequently Asked Questions
How Do I Invert Colors On Chromebook?
To invert colors on Chromebook, go to Settings, then click on Advanced and select Accessibility. Toggle on “Use high contrast mode” and “Show window overview”. This will invert the colors on your Chromebook screen.
Can I Customize The Inverted Colors On Chromebook?
Yes, you can customize the inverted colors on Chromebook. After enabling high contrast mode, you can further customize the appearance by adjusting the color and contrast settings to suit your preferences.
Why Would I Want To Invert Colors On Chromebook?
Inverting colors on Chromebook can reduce eye strain, particularly when reading or working in low light environments. It can also make it easier for users with visual impairments to distinguish content on the screen.
Are There Any Drawbacks To Inverting Colors On Chromebook?
One potential drawback of inverting colors on Chromebook is that some images and videos may appear distorted. Additionally, certain color-coded information may be harder to interpret with inverted colors.
Conclusion
Inverting colors on your Chromebook is a simple yet effective way to reduce eye strain and improve readability. By following the steps outlined in this guide, you can easily customize your display settings to suit your preferences. With this feature, you can enjoy a more comfortable and personalized browsing experience.
Embrace the power of inverted colors on your Chromebook and discover a whole new dimension of visual comfort.





