How to Record on YouTube TV: Easy Step-by-Step Guide

To record on YouTube TV, simply open the app or website, navigate to the show or movie you want to record, and click the “Record” button. It’s that easy!
YouTube TV offers a convenient way to record your favorite shows and movies, allowing you to watch them later at your convenience. Whether you’re unable to catch a live broadcast or simply want to save a show for future viewing, recording on YouTube TV provides a hassle-free solution.
With just a few clicks, you can ensure that you never miss out on your favorite content. In this blog post, we will guide you through the process of recording on YouTube TV, so you can enjoy your favorite shows whenever you want. Stay tuned!
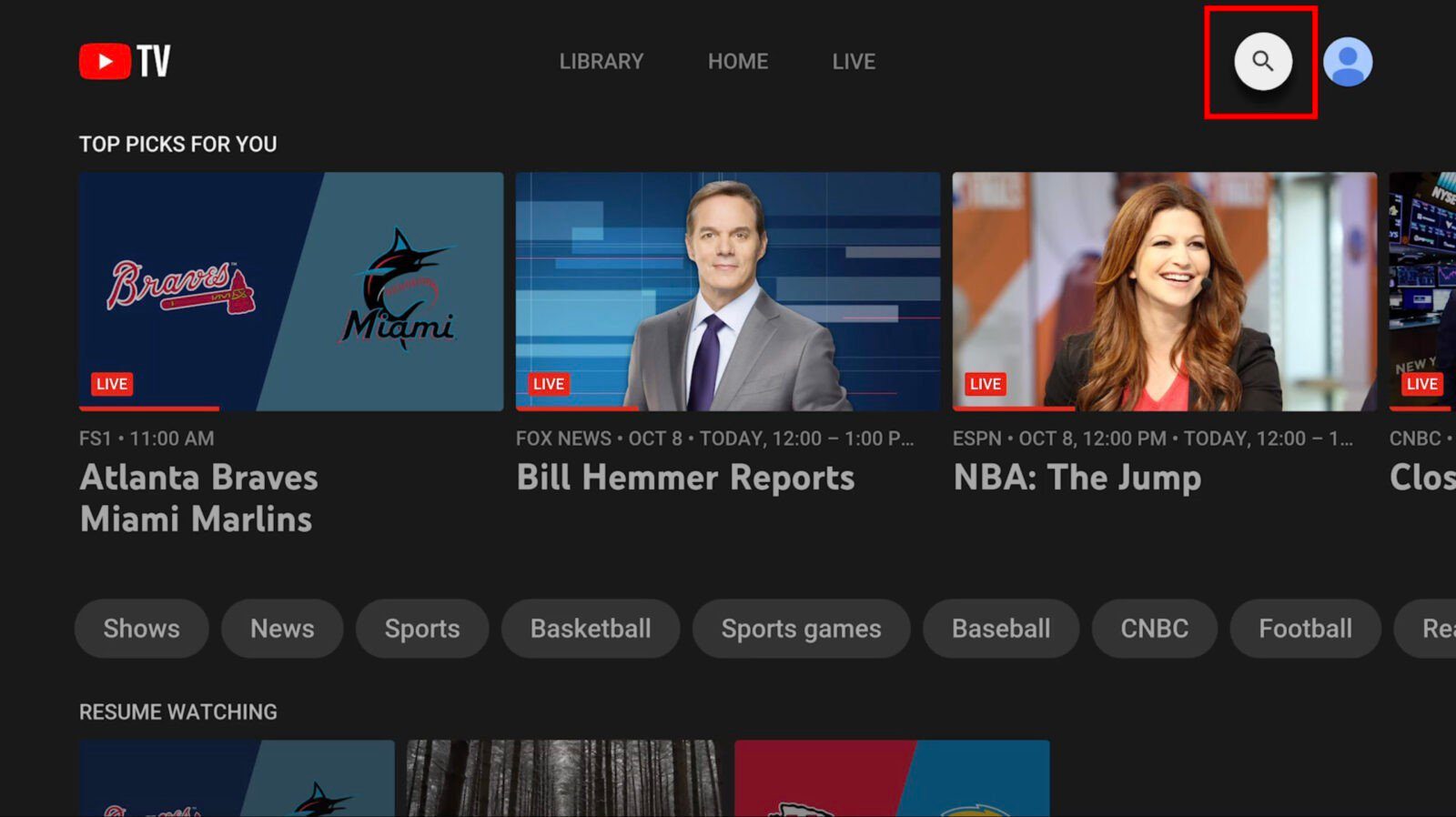
Credit: www.hellotech.com
Introduction To Youtube Tv Recording
Benefits Of Recording Shows
Recording shows on YouTube TV offers many advantages.
- Watch your favorite shows anytime.
- Skip through commercials easily.
- Record multiple shows simultaneously.
What You’ll Need Before Starting
Ensure you have the following:
- Active YouTube TV subscription.
- Reliable internet connection.
- Compatible device for recording.

Credit: m.youtube.com
Signing Up For Youtube Tv
When signing up for YouTube TV, you can easily record your favorite shows and movies. With simple steps, you can enjoy the convenience of recording and accessing your content whenever you want.
YouTube TV is a popular streaming service that allows users to watch live TV and record their favorite shows. However, if you want to know about how to record on YouTube TV , you need to sign up for the service. In this post, we’ll go over the steps required to sign up for YouTube TV so you can start recording your favorite shows.
Choosing The Right Plan
Before you can sign up for YouTube TV, you need to choose the right plan for your needs. YouTube TV offers several plans, each with different features and prices. The basic plan costs $64.99 per month and includes over 85 channels. The premium plan costs $84.99 per month and includes over 100 channels, including HBO Max and Showtime.
Creating An Account
Once you’ve chosen the right plan, the next step is to create an account. To do this, follow these steps:
- Go to the YouTube TV website and click on the “Try it Free” button.
- Enter your email address and click “Next”.
- Choose your plan and enter your payment information.
- Click “Buy” to complete the sign-up process.
Once you’ve completed these steps, you’ll be able to start recording your favorite shows on YouTube TV. Signing up for YouTube TV is a simple process that can be completed in just a few minutes. By choosing the right plan and creating an account, you’ll be able to start recording your favorite shows and never miss an episode again.
Navigating The Youtube Tv Interface
Welcome to this guide on how to navigate the YouTube TV interface. YouTube TV is a popular platform for streaming live TV and recorded content. In this section, we will explore the different aspects of the YouTube TV interface, including understanding the layout, accessing the library, and utilizing the live guide.
Understanding The Layout
When you first open YouTube TV, you will be greeted with a user-friendly interface designed to make your streaming experience enjoyable. The layout is divided into various sections to help you easily navigate through the available content. Let’s take a closer look:
| Section | Description |
|---|---|
| Home | This is the main screen where you can discover personalized recommendations, trending videos, and live TV options. |
| Library | Here, you can access your recorded shows, movies, and other saved content. It allows you to organize and manage your favorites efficiently. |
| Live | By selecting the Live tab, you can explore the available live TV channels and browse through the channel lineup. |
| Search | Use the search function to find specific shows, movies, or channels that you want to watch. |
Accessing The Library And Live Guide
Two essential features of YouTube TV are the Library and Live Guide. Let’s see how you can access them:
- To access your Library, simply click on the Library tab located at the bottom of the screen. Here, you can find your recorded shows, movies, and other saved content. You can also manage your recordings and view recently watched items.
- If you want to explore the Live Guide, click on the Live tab at the bottom of the screen. The Live Guide provides a comprehensive view of the available live TV channels, their schedules, and upcoming programs. You can easily scroll through the channels and select the ones you want to watch.
With these navigation tips, you can easily make the most of the YouTube TV interface. Enjoy streaming your favorite shows and discovering new content!
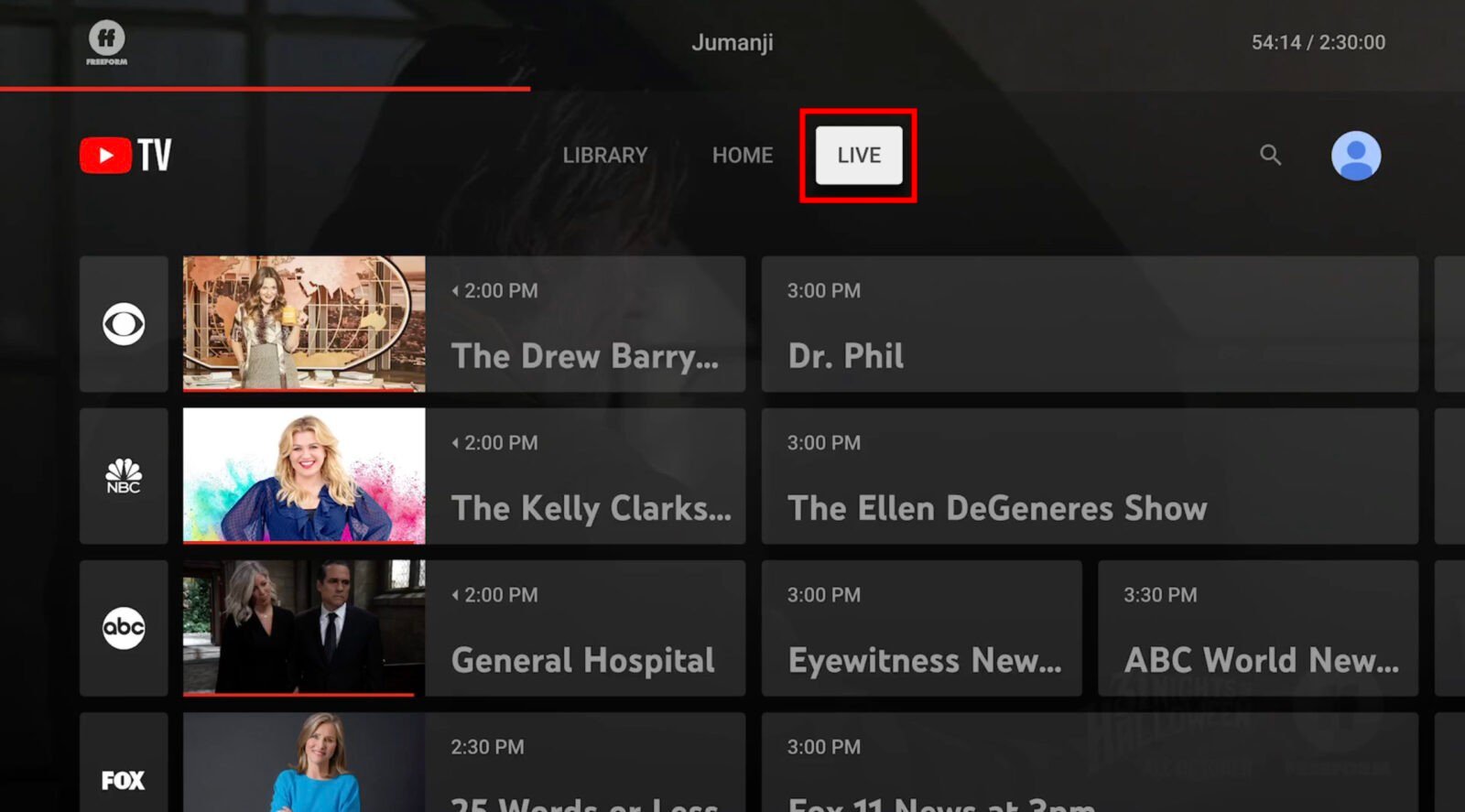
Credit: www.gmhouse.es
Finding Content To Record
To create content for recording on Youtube TV, start by identifying popular topics or trending themes. Explore viewer comments and feedback to understand their preferences and interests. Utilize keyword research tools to discover relevant subjects and optimize your content for increased visibility and engagement.
Searching For Shows And Movies
When it comes to recording on Youtube TV, finding content to record is the first step. With the search feature, finding your favorite show or movie to record is easy. Simply type in the name of the show or movie in the search bar, and Youtube TV will display all available episodes or movies related to your search. You can also search for shows or movies by genre, actor, or director. For example, if you’re a fan of action movies, simply type “action movies” in the search bar, and all available action movies on Youtube TV will be displayed.
Using Filters And Recommendations
Another way to find content to record is by using filters and recommendations. Youtube TV allows you to filter content by genre, network, and even by rating. This is useful if you’re looking for a specific type of show or movie to record. Youtube TV also provides recommendations based on your viewing history. If you’ve watched a lot of comedies, Youtube TV will recommend more comedies for you to watch and record. In addition, Youtube TV also provides a “Live” tab, which displays all live shows and events currently airing. This is useful if you’re looking to record a live show or event.
Overall, finding content to record on Youtube TV is easy and convenient. Whether you’re searching for a specific show or movie, or looking for recommendations, Youtube TV has got you covered.
Setting Up Recordings On Youtube Tv
Setting Up Recordings on YouTube TV is a convenient way to ensure you never miss your favorite shows. With YouTube TV, you can easily add programs to your library and manage recording options to suit your preferences.
Adding Programs To Your Library
Adding programs to your library on YouTube TV is a straightforward process. Simply follow these steps to ensure that you never miss an episode of your favorite shows:
- Navigate to the program you want to record.
- Click on the “+” icon next to the program to add it to your library.
- Once added, the program will be recorded automatically, and you can access it at any time.
Managing Recording Options
YouTube TV offers various recording options to help you customize your viewing experience. Here are the different options you can manage:
- Recording entire series
- Recording only new episodes
- Adjusting recording quality
By managing these options, you can tailor your recording settings to best suit your preferences and viewing habits.
Recording Live Tv
Recording live TV is a convenient feature provided by YouTube TV that allows you to capture and watch your favorite shows and events at your own pace. Whether you want to record a live sports match, a news program, or a popular TV series, YouTube TV makes it easy to never miss a moment.
Scheduling Live Shows
Scheduling live shows on YouTube TV is a breeze. With just a few simple steps, you can ensure that your favorite programs are automatically recorded and ready to watch whenever you want. Here’s how:
- Open the YouTube TV app on your device.
- Navigate to the Live TV section.
- Scroll through the available channels and find the show you want to record.
- Select the show and click on the “Record” button.
- You can also choose to record the entire series by selecting the “Record Series” option.
- That’s it! YouTube TV will now automatically record the show for you, so you can watch it later.
Conflict Management For Simultaneous Recordings
YouTube TV understands that sometimes there might be scheduling conflicts when you want to record multiple shows that air at the same time. To help you manage these conflicts, YouTube TV provides a simple and intuitive conflict management system. Here’s how it works:
- If there is a conflict between two or more shows you want to record, YouTube TV will display a notification.
- Click on the notification to see the list of conflicting shows.
- You can then choose which show to prioritize and record.
- If you want to record all the conflicting shows, YouTube TV allows you to do that as well.
- YouTube TV will automatically prioritize the shows based on your selection and record them accordingly.
With YouTube TV’s conflict management feature, you can easily resolve scheduling conflicts and ensure that you never miss any of your favorite shows.
Accessing And Managing Your Recordings
To access and manage your recordings on YouTube TV, navigate to the Library tab and select the Recordings option. From there, you can view, organize, and delete your recordings as needed. To record a show or movie, simply select the “+” icon next to the program you want to record.
Navigating to Your Library ————————– To access your recordings, click on the “Library” tab on the YouTube TV homepage. Editing and Deleting Recordings ——————————- 1. To edit a recording, hover over the video and select the pencil icon. 2. To delete a recording, click on the three dots next to the video and choose “Remove.”
Tips For Optimizing Recording Experience
Here are some valuable tips to enhance your recording experience on YouTube TV:
Best Practices For Recording
- Ensure a stable internet connection.
- Adjust recording quality settings for optimal results.
- Organize recordings into playlists for easy access.
Troubleshooting Common Issues
- If recordings fail, check your internet connection.
- Clear cache and cookies to resolve playback issues.
- Contact YouTube TV support for technical assistance.
Exploring Advanced Features
Discover the advanced features of YouTube TV and learn how to easily record your favorite shows. Capture and save your must-watch content with simple steps, enhancing your viewing experience on this popular platform.
Using The Youtube Tv Mobile App
Access YouTube TV on your mobile device to enjoy on-the-go streaming.
- Conveniently watch your favorite shows anytime, anywhere.
- Explore the user-friendly interface for seamless navigation.
- Discover advanced recording options for personalized viewing.
Family Sharing And Multiple Profiles
Share YouTube TV with your family by setting up multiple profiles.
- Create separate profiles for each family member for tailored recommendations.
- Enjoy simultaneous streaming on different devices with family sharing.
- Customize settings independently to suit individual preferences.
Legal Considerations And Privacy
To record on YouTube TV, you need to be aware of legal considerations and privacy laws. Make sure to obtain consent from anyone appearing in the recording and avoid sharing personal or sensitive information. Keep in mind that YouTube TV may also have their own terms and conditions for recording and sharing content.
Understanding Copyright Rules
Before recording on YouTube TV, ensure you comply with copyright rules to avoid legal issues.
Protecting Your Privacy On Youtube Tv
It is crucial to protect your privacy while recording on YouTube TV to safeguard personal information.
Frequently Asked Questions
How Can I Record On Youtube Tv?
To record on YouTube TV, simply select the show or movie you want to record and press the “+” button. You can also schedule recordings in advance by browsing the TV guide and selecting the upcoming programs you want to record.
What Is The Recording Limit On Youtube Tv?
YouTube TV allows unlimited cloud DVR storage, so you can record as much content as you want and keep it for up to 9 months. There are no limits on the number of shows or movies you can record, providing great flexibility for users.
Can I Watch My Recordings Offline On Youtube Tv?
Currently, YouTube TV does not support offline viewing of recorded content. However, you can access your recordings from any device with internet access, making it convenient to watch your favorite shows and movies wherever you are.
Conclusion
Recording on YouTube TV is an effortless way to capture your favorite shows and movies. With its user-friendly interface and convenient features, you can easily schedule and manage your recordings. This allows you to enjoy your content at your own pace, ensuring you never miss out on your entertainment.





